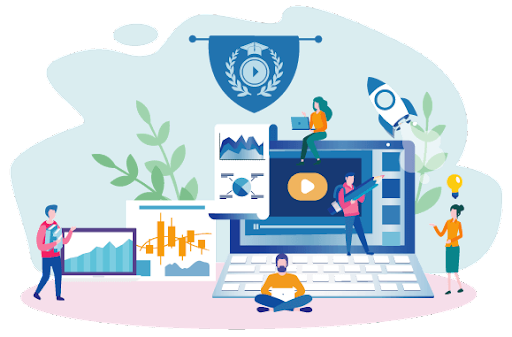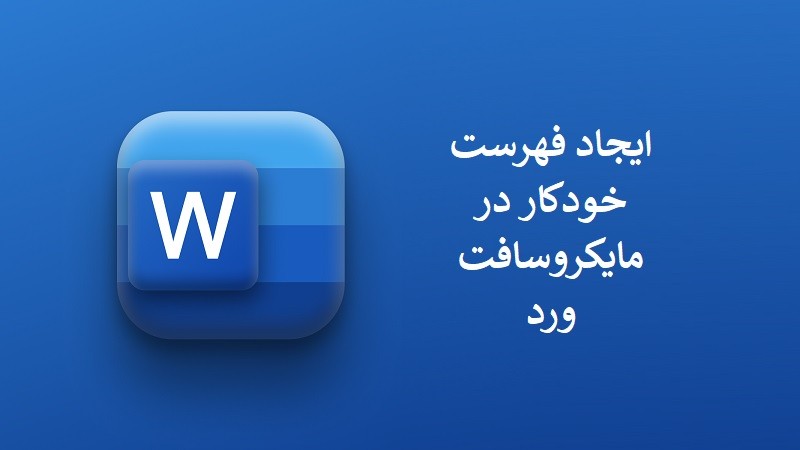
آموزش گامبهگام ایجاد فهرست خودکار در مایکروسافت ورد
تاریخ انتشار: ۱۴۰۳/۰۶/۱۸
برای ایجاد فهرست خودکار (Table of Contents) در مایکروسافت ورد، به مراحل زیر عمل کنید:
۱. استفاده از استایلهای پیشفرض (Heading Styles)
الف) انتخاب متن عنوان
- انتخاب عنوانها به این معنی است که هر زمانی که میخواهید یک عنوان یا سرفصل ایجاد کنید (مثلاً یک عنوان برای بخش جدید یا یک زیرعنوان در داخل بخش اصلی)، باید متن آن را انتخاب کنید. برای این کار، موس خود را روی متن عنوان ببرید و روی آن کلیک کنید. سپس کلیک ماوس را نگه دارید و متن را بکشید تا انتخاب شود.
ب) اعمال استایلهای Heading
- حالا که عنوان را انتخاب کردهاید، میخواهیم استایل مناسب را برایش تنظیم کنیم. ورد از پیش چند استایل برای عنوانها تنظیم کرده است که نام آنها Heading 1، Heading 2 و Heading 3 است. اینها شمارههای مختلف برای سطوح مختلف عنوانها هستند:
- Heading 1: این استایل برای عنوانهای اصلی استفاده میشود (مثلاً نام فصلها یا بخشهای اصلی).
- Heading 2: این استایل برای زیرعنوانهای مربوط به Heading 1 است (مثلاً عنوان بخشهای کوچکتر در داخل یک فصل).
- Heading 3: این استایل برای زیرمجموعههای کوچکتر استفاده میشود (مثلاً زیربخشهای یک بخش).
نحوه اعمال استایل:
- متن را انتخاب کنید: با کلیک و کشیدن ماوس متن عنوان را انتخاب کنید.
- تب Home را باز کنید: در بالای پنجره ورد، یک سری گزینه وجود دارد که یکی از آنها Home است. روی آن کلیک کنید.
- انتخاب استایل: در این تب، بخشی به نام Styles وجود دارد. در این بخش میتوانید استایلهای مختلف را ببینید. روی استایل Heading 1، Heading 2 یا Heading 3 کلیک کنید، بسته به اینکه عنوان شما از چه سطحی است.
۲. ایجاد فهرست خودکار
وقتی عنوانها را با استایلهای مناسب مشخص کردید، حالا نوبت به ایجاد فهرست خودکار میرسد. این فهرست شامل تمام عنوانهای شما خواهد بود و به صورت خودکار ایجاد میشود.
الف) قرار دادن مکاننما
- ابتدا باید تصمیم بگیرید که فهرست مطالب شما کجا قرار بگیرد. معمولاً فهرست مطالب در ابتدای سند قرار میگیرد.
- روی محل مناسب کلیک کنید: مکاننما را (که همان خط چشمکزن ورد است) در محلی که میخواهید فهرست نمایش داده شود قرار دهید. فقط کافی است روی صفحه کلیک کنید.
ب) ساخت فهرست
- تب References را باز کنید: در بالای پنجره ورد، یک تب به نام References وجود دارد. روی آن کلیک کنید تا ابزارهای مربوط به فهرستها و ارجاعات نمایش داده شود.
- ایجاد فهرست مطالب: در این بخش گزینهای به نام Table of Contents وجود دارد. روی آن کلیک کنید.
- انتخاب نوع فهرست: وقتی روی دکمه کلیک میکنید، یک منو باز میشود که چند گزینه به شما نمایش میدهد. شما میتوانید یکی از دو نوع فهرست خودکار را انتخاب کنید:
- Automatic Table 1 یا Automatic Table 2: اینها به طور خودکار تمام عنوانهایی که استایل Heading دارند را به فهرست اضافه میکنند. شما فقط کافی است روی یکی از آنها کلیک کنید تا فهرست ایجاد شود.
۳. بهروزرسانی فهرست مطالب
فهرست مطالب خودکار بر اساس عنوانهایی که با استایلهای Heading مشخص کردهاید، ساخته میشود. حالا اگر در طول کار عنوان جدیدی اضافه کردید یا عنوانهای قدیمی را ویرایش کردید، لازم است که فهرست مطالب بهروزرسانی شود.
الف) بهروزرسانی دستی فهرست
- کلیک روی فهرست مطالب: به سادگی بر روی فهرست مطالبی که قبلاً ساختهاید، کلیک کنید.
- نمایش دکمه Update Table: وقتی روی فهرست کلیک میکنید، یک دکمه کوچک بالای فهرست ظاهر میشود که نوشته است Update Table. روی این دکمه کلیک کنید.
- انتخاب نحوه بهروزرسانی: یک پنجره باز میشود و از شما میپرسد که آیا میخواهید:
- Update page numbers only (فقط شماره صفحات بهروز شود) یا
- Update entire table (کل فهرست بهروز شود، شامل تغییر در عنوانها). اگر عنوانها تغییر کردهاند یا عنوان جدیدی اضافه کردهاید، باید گزینه Update entire table را انتخاب کنید.
۴. تنظیمات پیشرفته فهرست مطالب
اگر بخواهید جزئیات بیشتری برای فهرست خود تنظیم کنید، مانند نحوه نمایش شماره صفحات یا چند سطح از عنوانها نمایش داده شود، میتوانید از تنظیمات پیشرفته استفاده کنید.
الف) رفتن به تنظیمات پیشرفته
- تب References را باز کنید: دوباره به تب References بروید.
- کلیک روی Table of Contents: بر روی دکمه Table of Contents کلیک کنید، اما این بار از منوی باز شده گزینه Custom Table of Contents را انتخاب کنید.
ب) تنظیمات سفارشی
- یک پنجره باز میشود که به شما اجازه میدهد تغییراتی مثل:
- تعداد سطوح: شما میتوانید تعیین کنید که چند سطح از عنوانها نمایش داده شود. برای مثال اگر فقط میخواهید Heading 1 و Heading 2 نمایش داده شوند، میتوانید سطح ۲ را انتخاب کنید.
- نمایش یا عدم نمایش شماره صفحات: میتوانید انتخاب کنید که شماره صفحات نمایش داده شوند یا نه.
- نوع خطکشی بین عنوان و شماره صفحه: اگر میخواهید خطچین یا خط صاف بین عنوان و شماره صفحه قرار گیرد، میتوانید از گزینههای موجود استفاده کنید.
نهایی کردن تغییرات
- پس از انجام تنظیمات، بر روی OK کلیک کنید تا فهرست شما بر اساس تنظیمات جدید ساخته یا بهروزرسانی شود.
نتیجه نهایی
با انجام این مراحل، شما قادر خواهید بود یک فهرست خودکار در ورد ایجاد کنید که بهصورت پویا با تغییرات سند بهروز میشود. هر زمانی که چیزی در سند تغییر کرد، فقط کافی است فهرست را بهروزرسانی کنید تا بهصورت خودکار تغییرات اعمال شود.
برای بهروزرسانی فهرست مطالب، کافی است روی فهرست مطالب موجود در سند کلیک کرده و گزینه Update Table را انتخاب کنید. سپس میتوانید بین بهروزرسانی شماره صفحات یا بهروزرسانی کامل فهرست یکی را انتخاب کنید. اگر عنوانها تغییر کردهاند، گزینه Update entire table را انتخاب کنید.
بله، میتوانید. برای این کار از تب References، گزینه Table of Contents را انتخاب کرده و روی Custom Table of Contents کلیک کنید. در پنجره باز شده، میتوانید تعداد سطوح نمایش داده شده در فهرست (مثلاً Heading 1 و Heading 2) را تنظیم کنید.
احتمالاً عنوانهایی که میخواهید در فهرست نمایش داده شوند، به درستی از استایلهای Heading استفاده نکردهاند. مطمئن شوید که به عنوانها استایلهای Heading 1، Heading 2 یا Heading 3 اعمال شده باشد. ورد فقط این استایلها را در فهرست مطالب قرار میدهد.
بله، میتوانید در هنگام ایجاد یا ویرایش فهرست، گزینه Show page numbers را غیرفعال کنید. برای این کار به تب References بروید و از گزینه Custom Table of Contents استفاده کنید تا تنظیمات شماره صفحات را تغییر دهید.
بله، در بخش تنظیمات Custom Table of Contents میتوانید نوع خطکشی بین عنوانها و شماره صفحات را تغییر دهید. گزینههایی مثل خطچین، خط صاف یا حتی حذف خطکشی در این بخش وجود دارد که میتوانید انتخاب کنید.

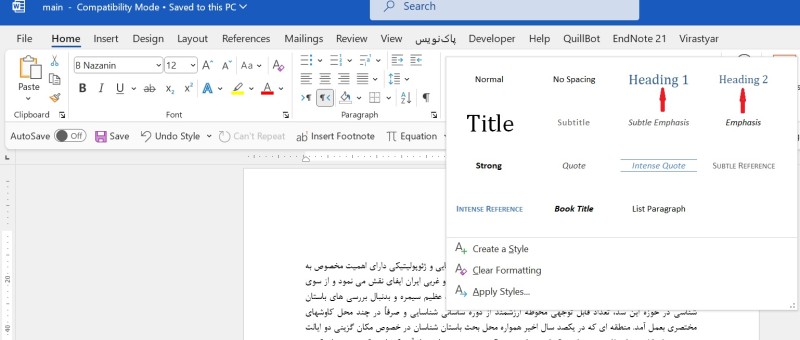

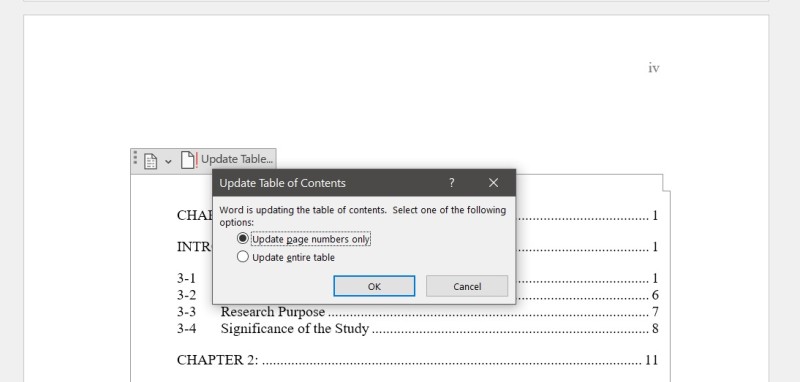
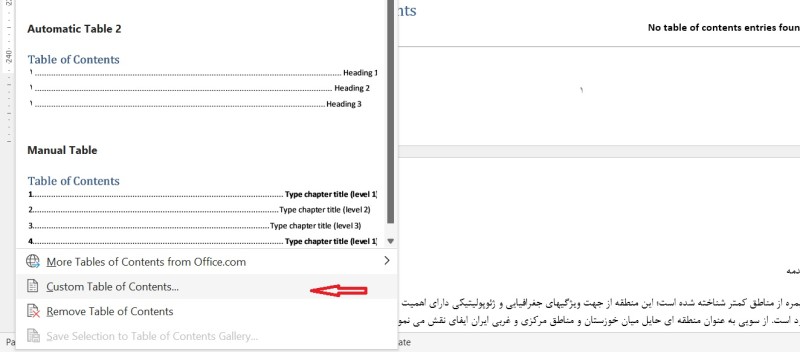
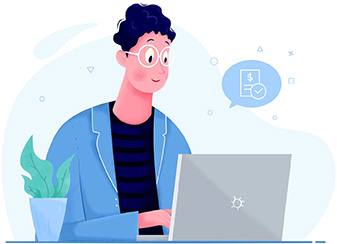 آیا نیاز به
آیا نیاز به