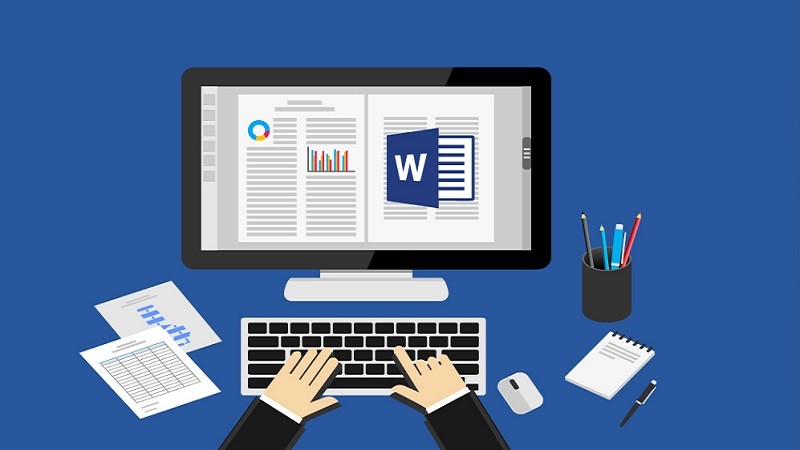
چگونه لیست جداول و اشکال را در Microsoft Word ایجاد کنیم؟
تاریخ انتشار: ۱۴۰۳/۰۵/۳۰
در هنگام نوشتن پایاننامه، مقالات علمی یا مستندات حرفهای، معمولاً از جداول و اشکال استفاده میشود تا اطلاعات به صورت بصری و خلاصه ارائه شود. اما برای تسهیل دسترسی به این جداول و اشکال، ضروری است که در انتهای سند یا ابتدای آن لیستی از جداول و اشکال ارائه شود. این کار نه تنها به خوانندگان کمک میکند تا به سرعت به اطلاعات مورد نیاز دست یابند، بلکه به ساختاردهی بهتر سند کمک میکند. در این مقاله، به شما آموزش خواهیم داد که چگونه این لیستها را به صورت حرفهای و سئو شده در Microsoft Word ایجاد کنید.
چرا لیست جداول و اشکال اهمیت دارد؟
لیست جداول و اشکال به مخاطب کمک میکند تا سریعتر و مؤثرتر به محتوای مورد نظر دست یابد. همچنین این فهرستها نظم و ساختار مناسبی به اسناد میبخشند و نقش مهمی در تجربه کاربری ایفا میکنند. به خصوص در اسناد علمی و آکادمیک، جستجوی سریع و دسترسی به دادهها بسیار حیاتی است. از آنجا که جداول و اشکال به وضوح اطلاعات کلیدی را ارائه میدهند، وجود یک لیست در ابتدای سند به کاربر کمک میکند تا به راحتی به این اطلاعات دسترسی پیدا کند.
مراحل ایجاد لیست جداول و اشکال در Microsoft Word:
1. اضافه کردن عنوان (Caption) به جداول و اشکال:
اضافه کردن عنوان به جدول:
مرحله 1: جدول خود را در سند Word انتخاب کنید.
مرحله 2: به تب References بروید و روی گزینه Insert Caption کلیک کنید.
مرحله 3: در پنجرهای که باز میشود:
- در قسمت Label، گزینه "Table" را انتخاب کنید.
- متن عنوان جدول خود را در کادر Caption وارد کنید.
مرحله 4: روی OK کلیک کنید.
اضافه کردن عنوان به شکل:
مرحله 1: شکل خود را در سند Word انتخاب کنید.
مرحله 2: به تب References بروید و روی Insert Caption کلیک کنید.
مرحله 3: در پنجرهای که باز میشود:
- در قسمت Label، گزینه "Figure" را انتخاب کنید.
- متن عنوان شکل خود را در کادر Caption وارد کنید.
مرحله 4: روی OK کلیک کنید.
2. ایجاد لیست جداول:
مرحله 1: به صفحهای بروید که میخواهید لیست جداول را در آن قرار دهید.
مرحله 2: به تب References بروید.
مرحله 3: روی Insert Table of Figures کلیک کنید.
مرحله 4: در پنجرهای که باز میشود:
- از قسمت Caption Label، گزینه "Table" را انتخاب کنید.
-
- تنظیمات دلخواه مثل Show page numbers را فعال کنید.
مرحله 5: روی OK کلیک کنید.
3. ایجاد لیست اشکال:
مرحله 1: به صفحهای که میخواهید لیست اشکال را در آن درج کنید بروید.
مرحله 2: به تب References بروید.
مرحله 3: روی Insert Table of Figures کلیک کنید.
مرحله 4: از قسمت Caption Label، گزینه "Figure" را انتخاب کنید.
مرحله 5: روی OK کلیک کنید.
4. بهروزرسانی لیست جداول و اشکال:
مرحله 1: روی لیست جداول یا اشکال کلیک کنید.
مرحله 2: در بالا گزینه Update Table را انتخاب کنید.
مرحله 3: در پنجره باز شده انتخاب کنید که آیا فقط فقط شماره صفحهها یا کل لیست بهروز شود.
نتیجهگیری:
ایجاد لیست جداول و اشکال در Microsoft Word نه تنها به شما کمک میکند که سندی حرفهایتر و با ساختار بهتر ارائه دهید، بلکه تجربه کاربری بهتری نیز برای خوانندگان ایجاد میکند. رعایت اصول سادهای مانند افزودن عنوان به جداول و اشکال و بهروزرسانی مداوم این لیستها میتواند سند شما را کاملاً استاندارد و مناسب برای مقالات و پایاننامهها کند.

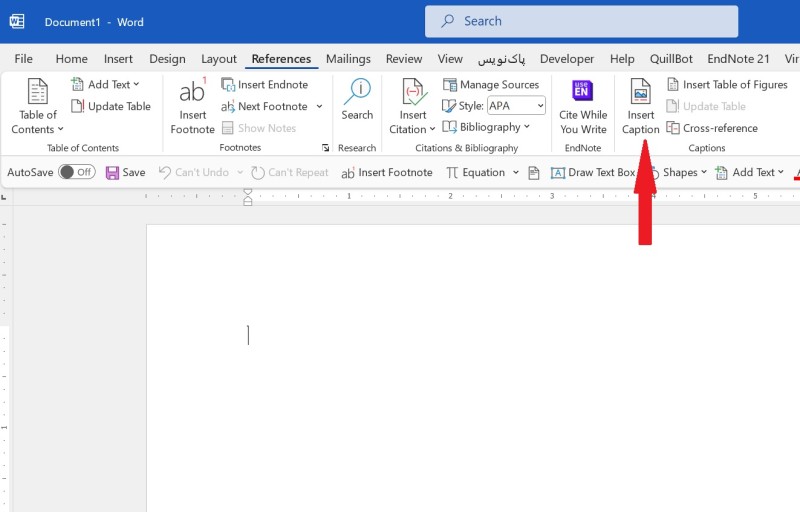
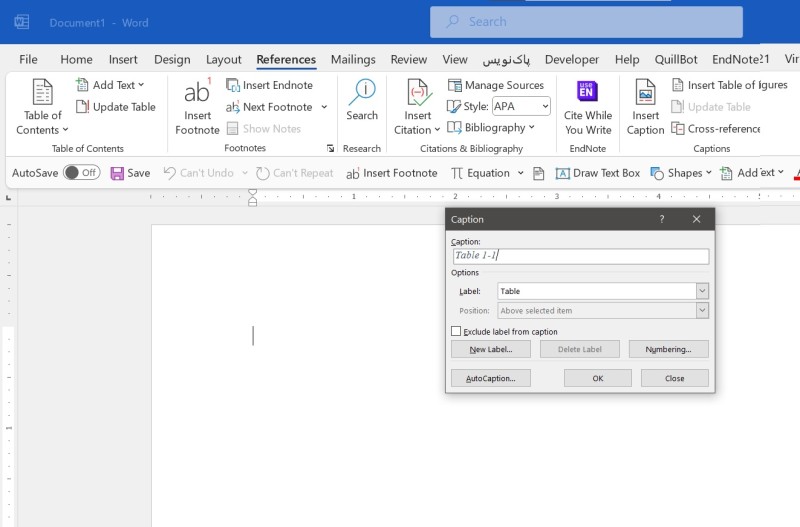

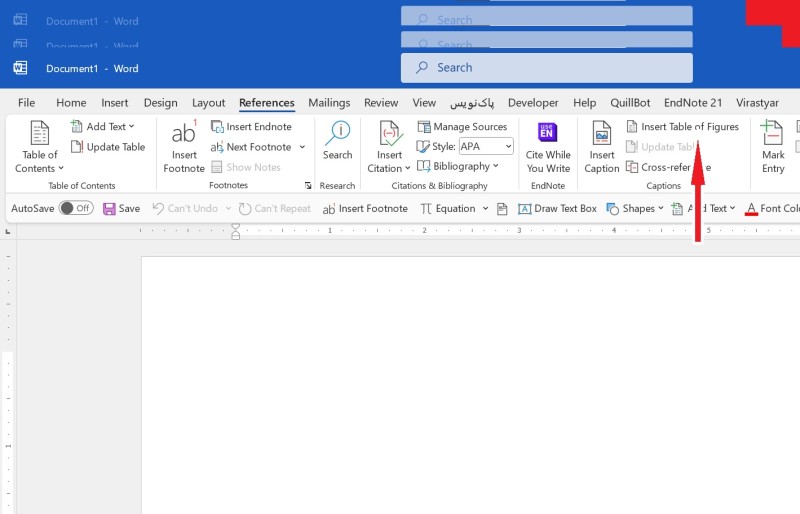
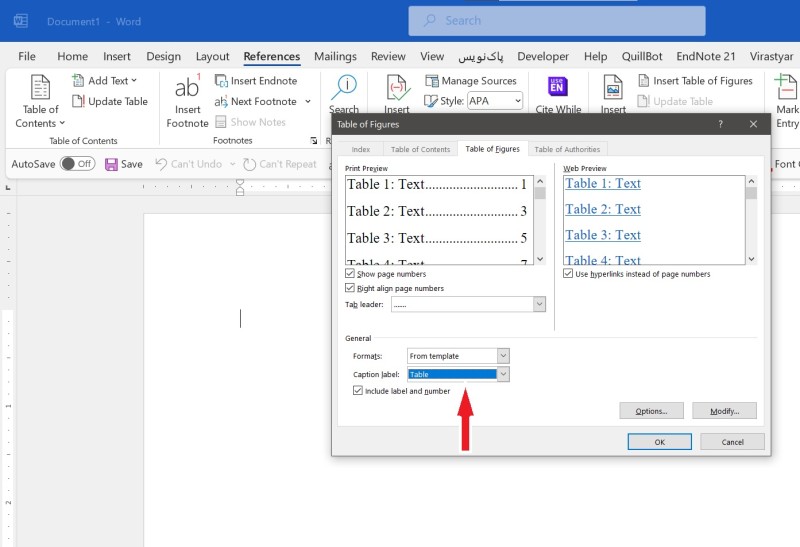
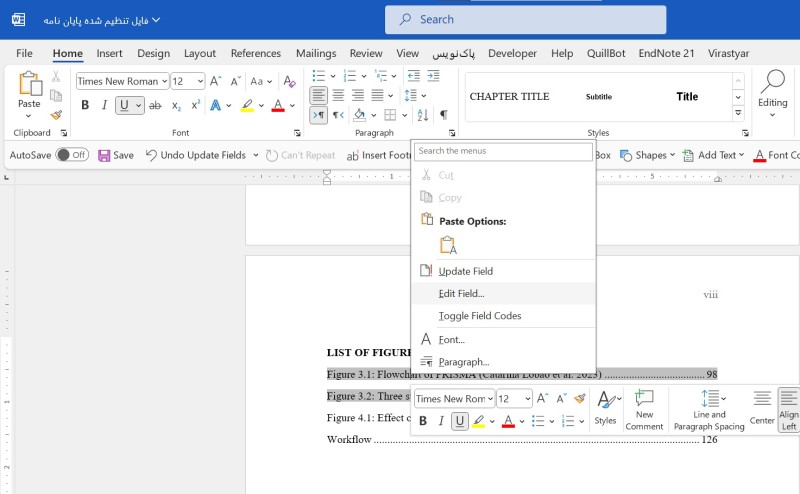
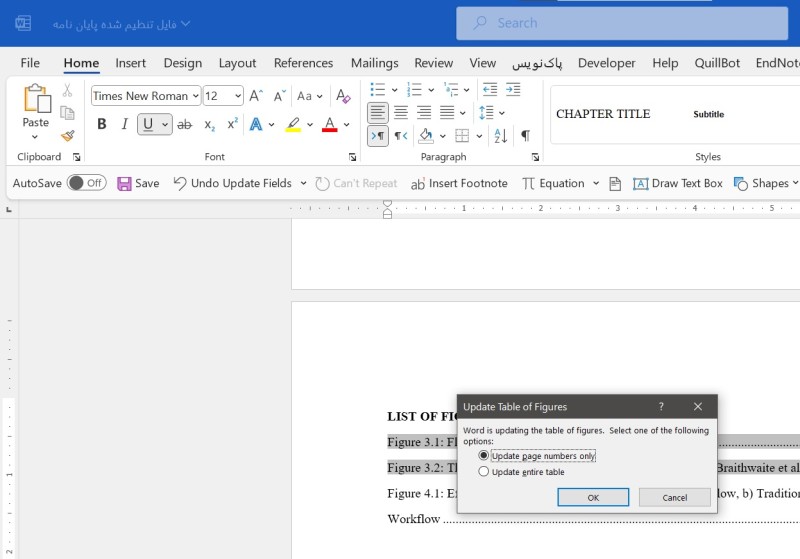
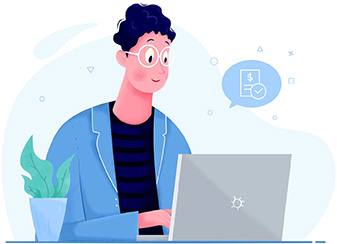 آیا نیاز به
آیا نیاز به 

